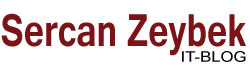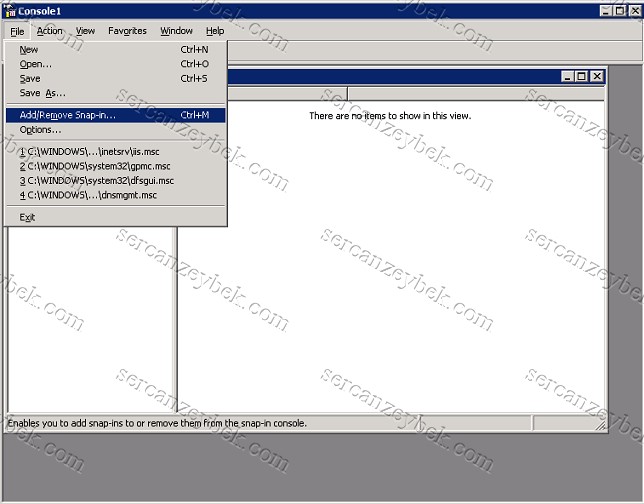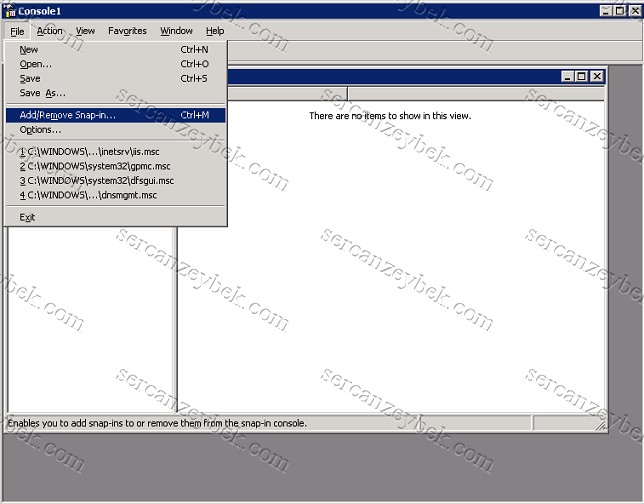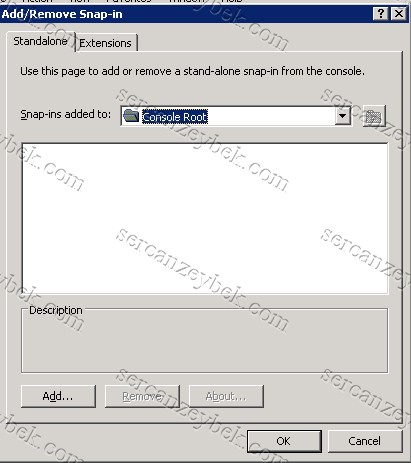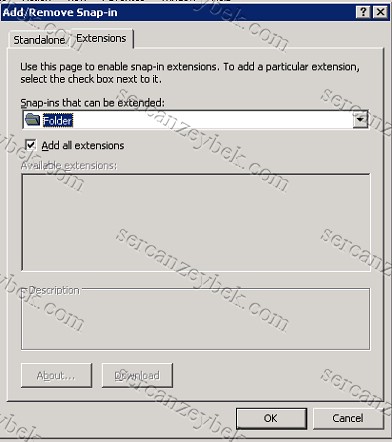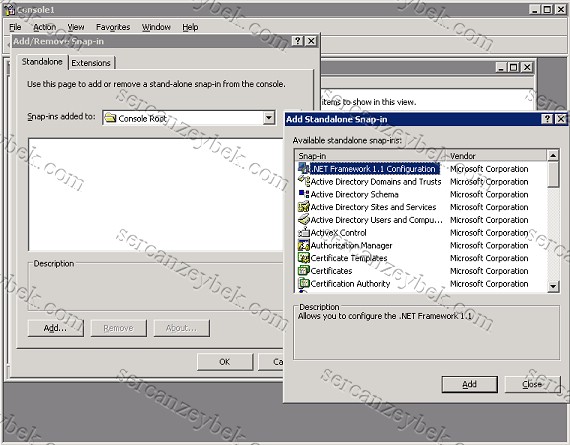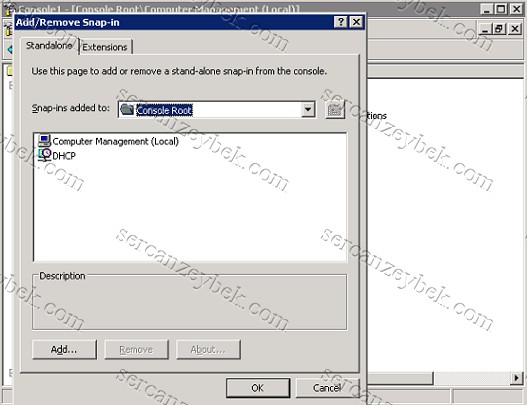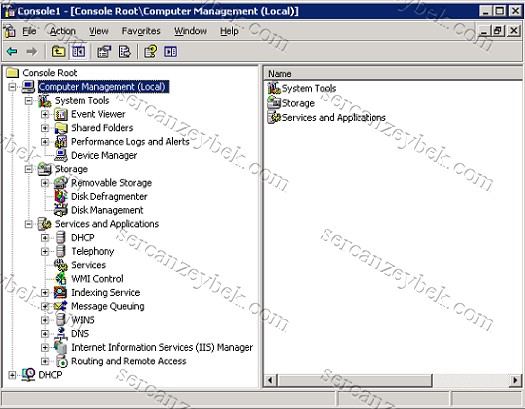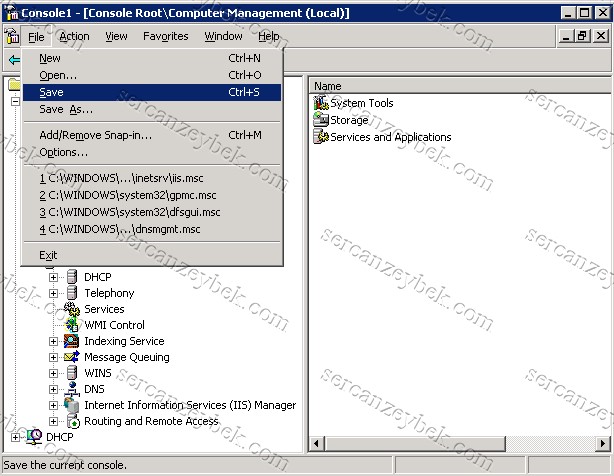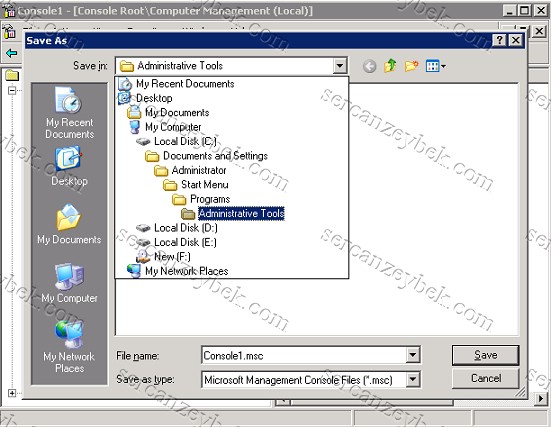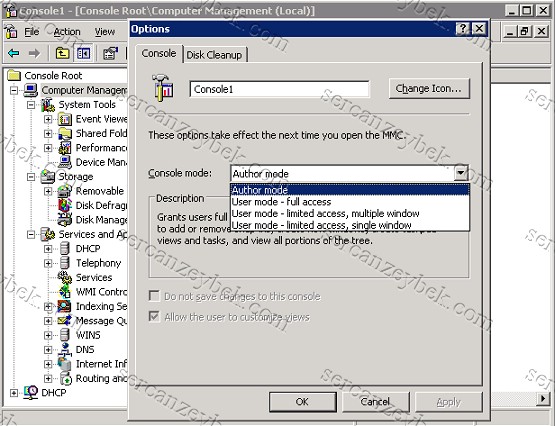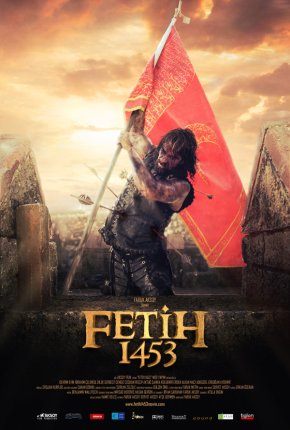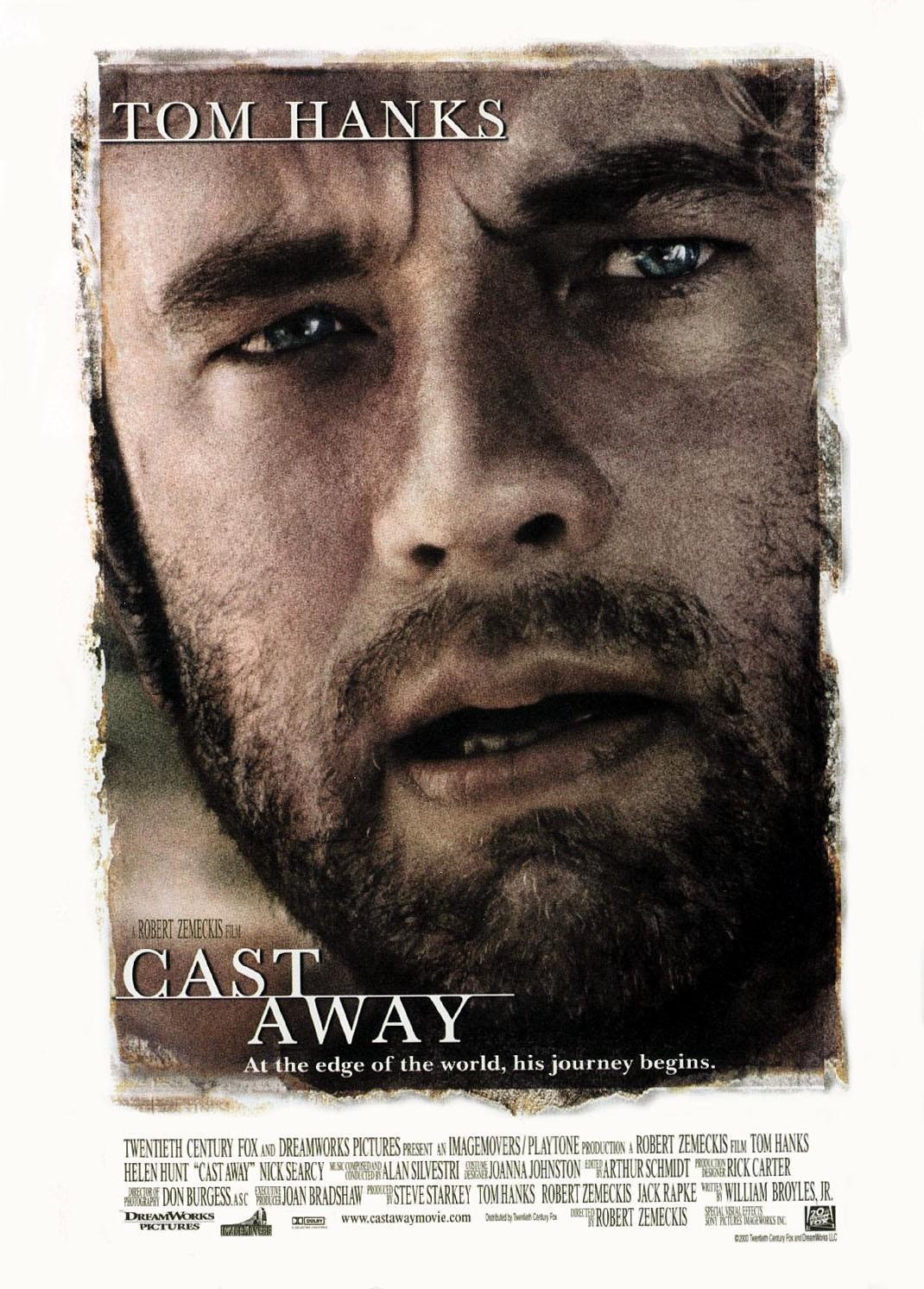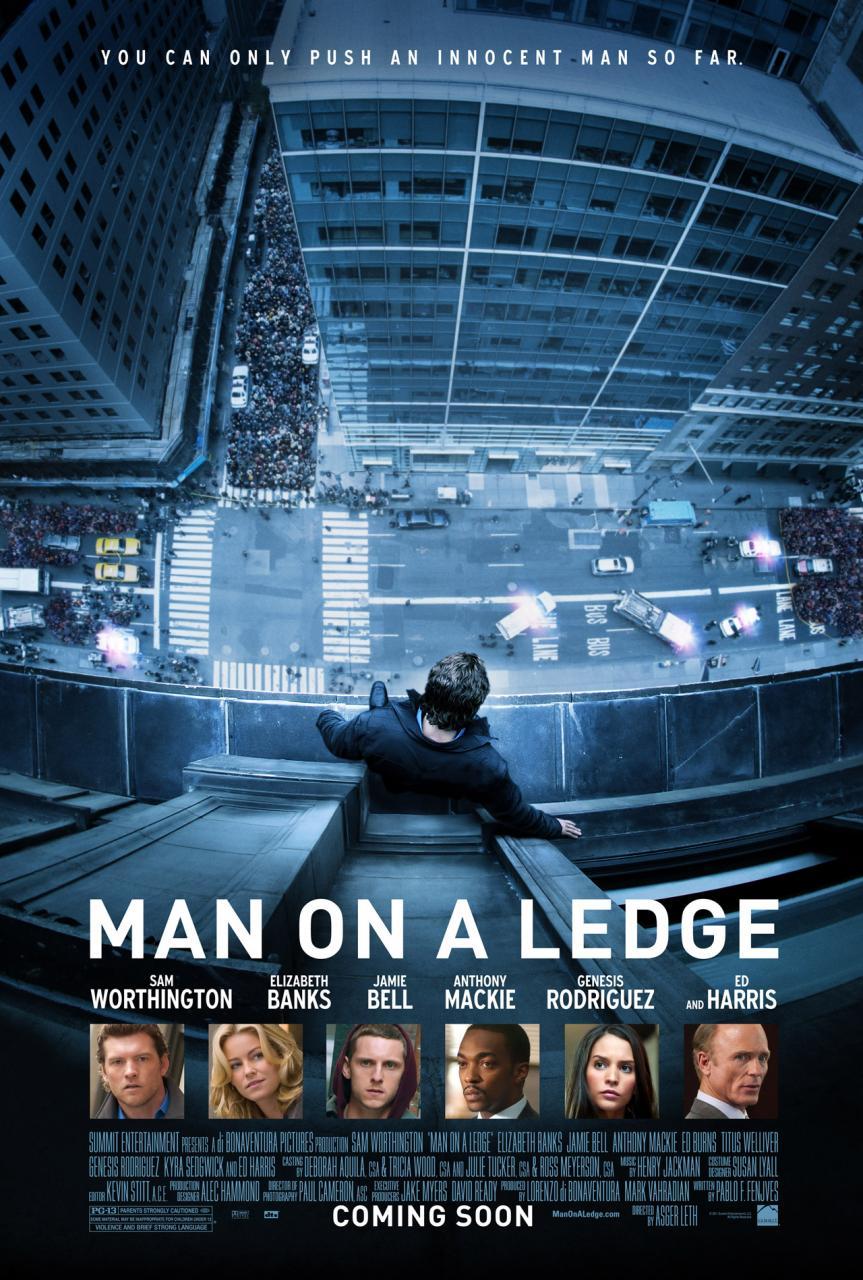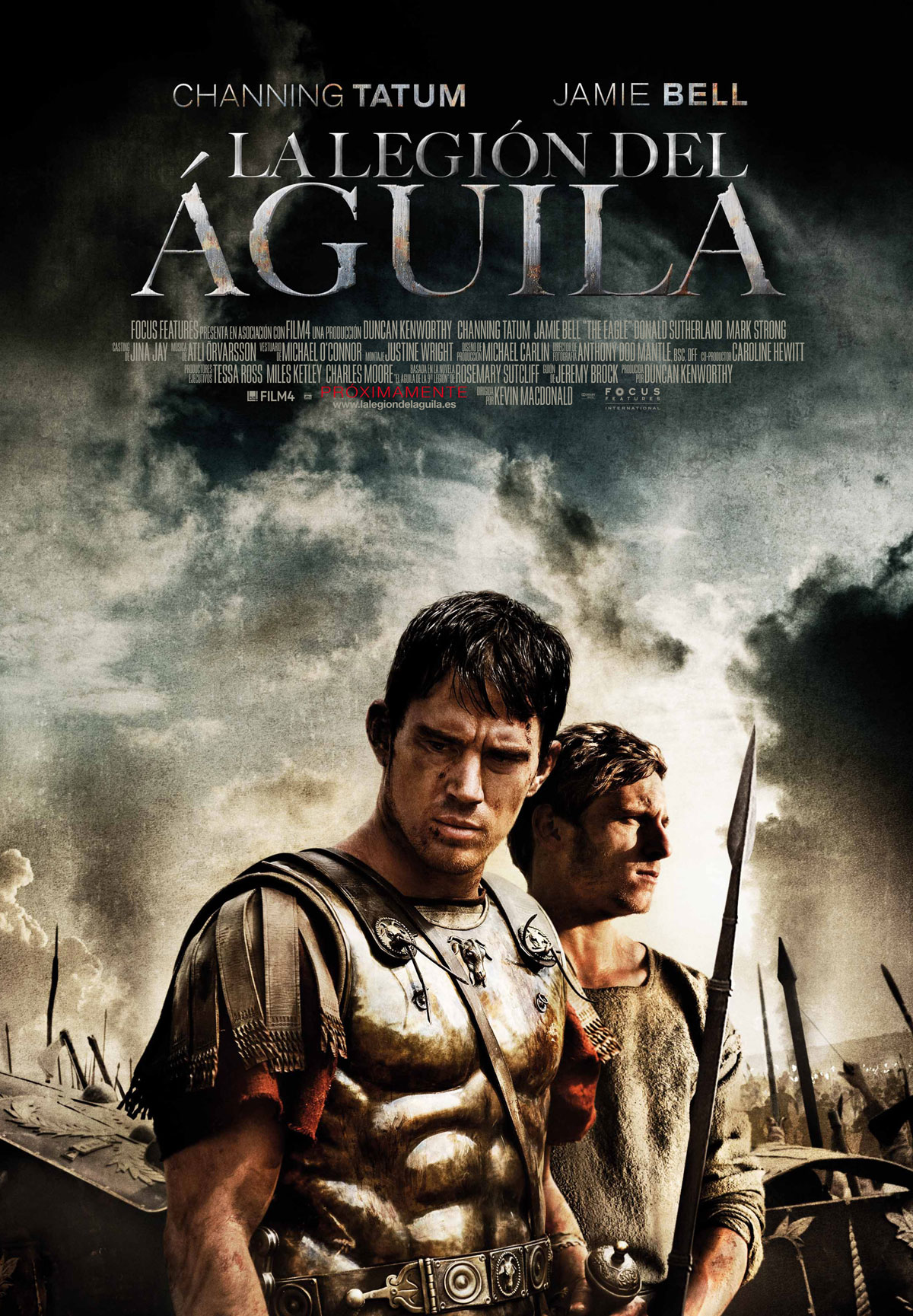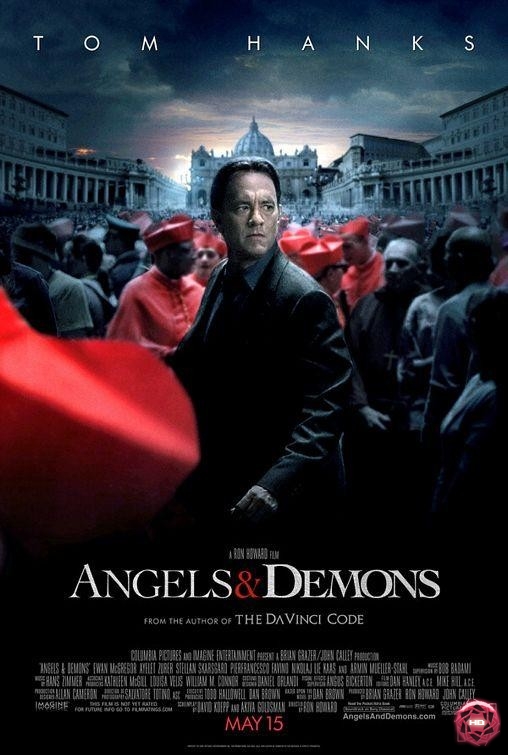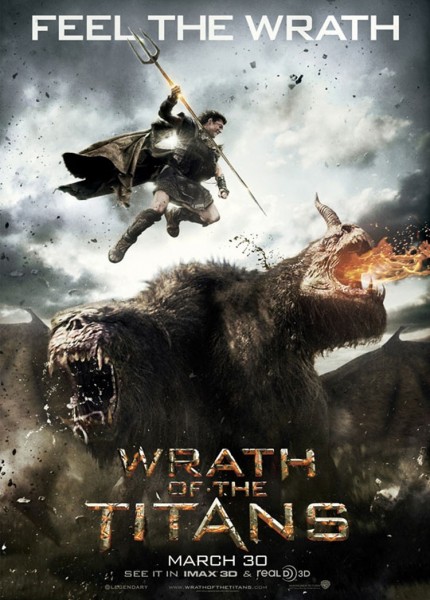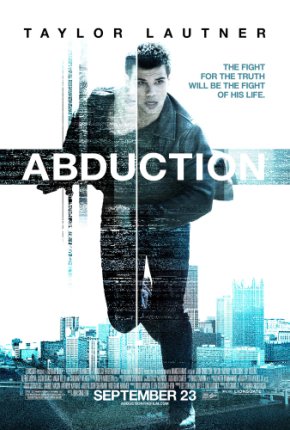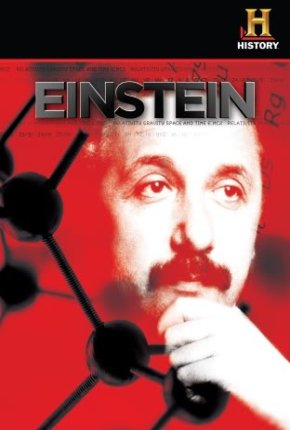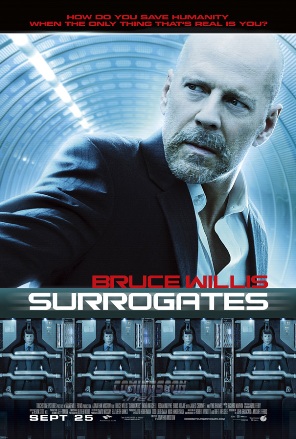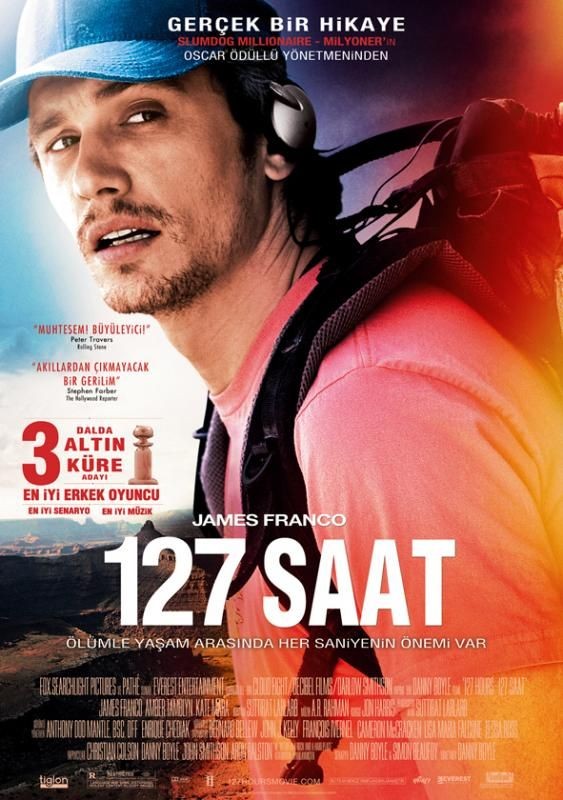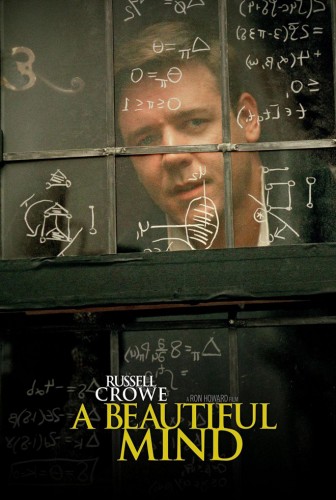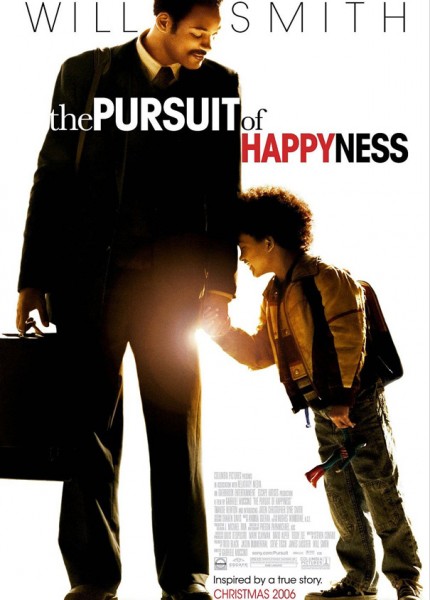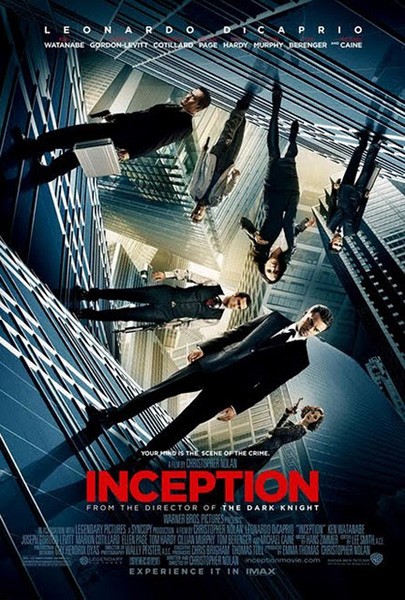MMC (Microsoft Management Console) Yönetimi
Merhaba, sizlere MMC Consol (Microsoft Management Consol ) uygulaması hakkında bilgilendirmek istiyorum. MMC: Uygulamaları yönetmek için kullanılan, ortak bir konsoldur. Ağınızı yönetmek için çok sık kullanmış olduğunuz araçları tek bir MMC konsolu üzerinde topladıktan sonra, bu konsol sayesinde yönetiminizi basitleştirmiş olursunuz. Ayrıca bu konsol ile diğer kullanıcılar ile paylaşılarak ortaklaşa kullanabilirsiniz. MMC sayesinde uzaktaki bilgisayarlar üzerindeki uygulamaları da yönetebilirsiniz.
NOT: Resimlerin büyük halini görmek için lütfen üzerine tıklayın.
Add/Remove “Snap-in” diğer adıyla (eklentiler) MMC konsolu kullanılarak bilgisayarınızın veya network üzerindeki bir diğer bilgisayarların yönetmek için “Snap-in” şeklinde ifade ettiğimiz eklentileri, kullanmanız gerekmektedir. Her eklentinin de farklı birer fonksiyonu bulunur. İhtiyacınız olan eklentiyi listeden seçerek, mmc konsolu içerisine ekleyebilir ve kullanabilirsiniz.
İki tür eklenti bulunur.
1. Standalone (Ana eklentiler) : Yönetim işlemlerini gerçekleştirmek için kullanmış olduğumuz eklentilere verilen isimdir. Eklentiler kendi başlarına çalışabildikleri gibi, aynı zamanda farklı fonksiyonları içeren, alt eklentilerden de oluşabilirler.
2. Extensions : Bu eklenti ise, bir diğer eklentiler için, alt yönetim fonksiyonlarını yerine getirirler, alt eklentiler bir veya daha fazla eklentiyle birlikte çalışmaları için tasarlanmıştır. Bazı eklentiler hem ana eklenti, hem de alt eklenti olabilmektedir.
MMC konsolu açarken Start > Run > mmc yazıp “ok” demeniz yeterli olacaktır.
MMC konsolu içerisine herhangibir eklenti eklemek için, konsol menüsü içindeki File > Add/Remove Snap-in’i kullanın. Herhangibir eklenti eklemek için açılan Add/Remove Snap-in içerisinde “Add” butonunu tıklayın. Açılan pencerede tanımlı varsayılan eklentilerin listesini görürsünüz. Liste içerisinden eklemek istediğiniz eklentileri seçip “add” butonuyla ekleyebilirsiniz.
MMC konsolu içerisine çok sık kullanmış olduğumuz eklentileri ekledikten sonra, konsolu kayıt edebiliriz. Konsolumuzu kaydetmek için, File > Save butonunu seçerek kaydetmek istediğimiz konsolun ismi ve kaydedeceğimiz yer belirtilerek, save butonuna basılır.
Consol Seçenekleri, MMC ekranı eklentileri üzerinde tutarak, belirli görevleri yerine getirmek için, kullanılmaktadır. Consol seçenekleri sayesinde oluşturulan consol ile, diğer administrator kullanıcısı belirli görevleri yerine getirmek için sağlanabilir.
Consol mode bulunan sekmelerdeki kısımların açıklamalarını yapalım. İki tür mode vardır. Author mode ve User mode.
Author mode : Oluşturulan bir mmc ekranı, bu şekilde kayıt edildiğinde mmc’ye ait tüm fonksiyonlar kullanılanılır. Bu konsol üzerinde değişiklik yapmak mümkündür. MMC ekranı Author mode şeklinde kayıt edildiğinde kullanıcı şu şekildeki işlemleri gerçekleştirebilmektedir. Eklentilerin konsol içerisine eklenmesi ve kaldırılması, yeni bir pencerenin açılabilmesi konsol ağacının bütün parçalarının görüntülenmesi ve mmc konsolarının kayıt edilebilmesidir.
User mode : Eğer mmc ekranını, diğer administrator kullanıcılarına paylaştırmayı planlıyorsanız, mmc ekranını genellikle user mode kayıt etmeniz gerekir. Eğer user mode da ayarladığımızda kullanıcılar konsol içerisine eklenti ekleyemez, silemez veya mmc ekranını kayıt edemez. User mode üç ayrı tipi vardır.
User mode – full access : Kullanıcılar konsole eklenmiş eklentiler arasında dolaşabilir yeni pencereler açabilir, konsol ağacının bütün parçalarına erişebilir.
User mode – limited access, multiple window : Kullanıcılar konsol ağacı içerisinde, yeni pencere açamazlar ve yeni eklentiler ekleyemezler. Fakat konsol içerisindeki çoklu pencereleri görütüleyebilirler.
User mode – limited access, single window : Kullanıcılar konsol içerisinde yeni pencere açamazlar ve yeni eklentiler ekleyemezler. Ayrıca konsol içerisinde, sadece tek bir pencere görüntüleyebilirler.